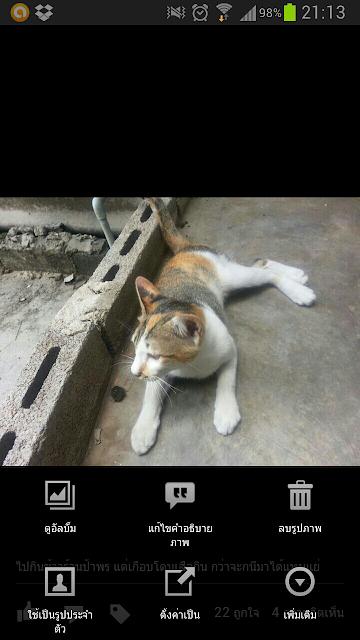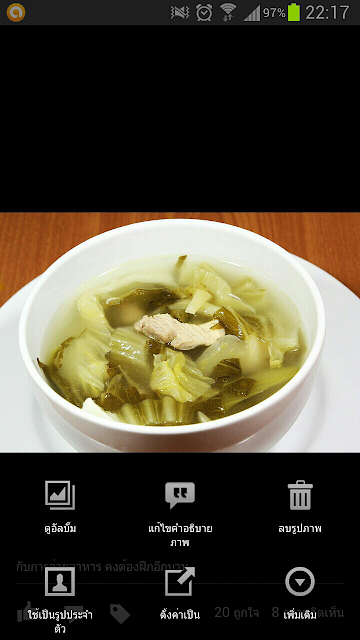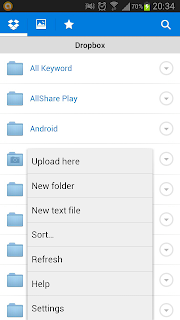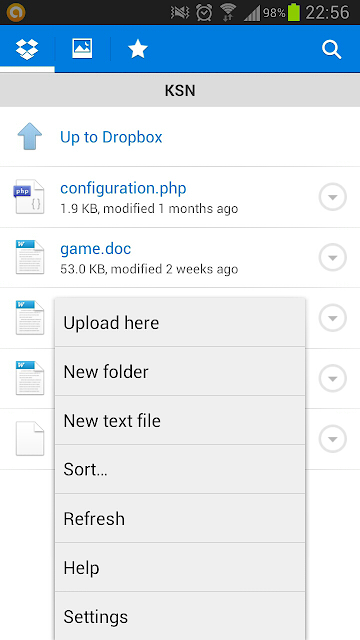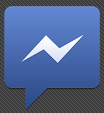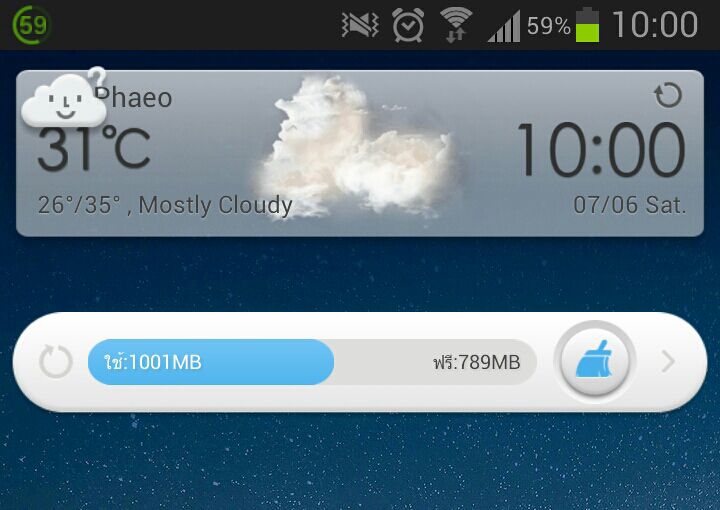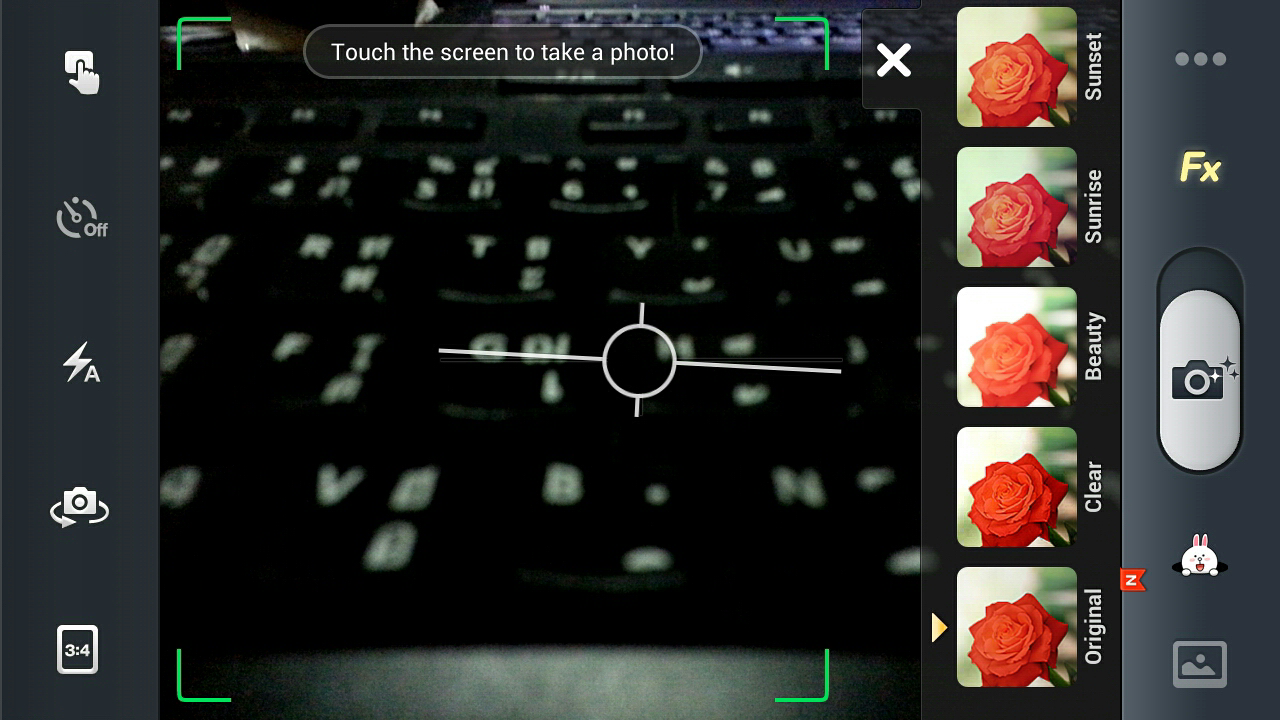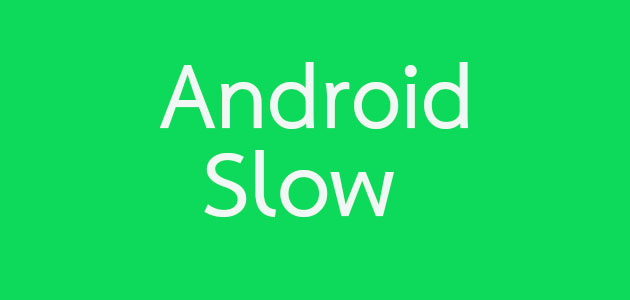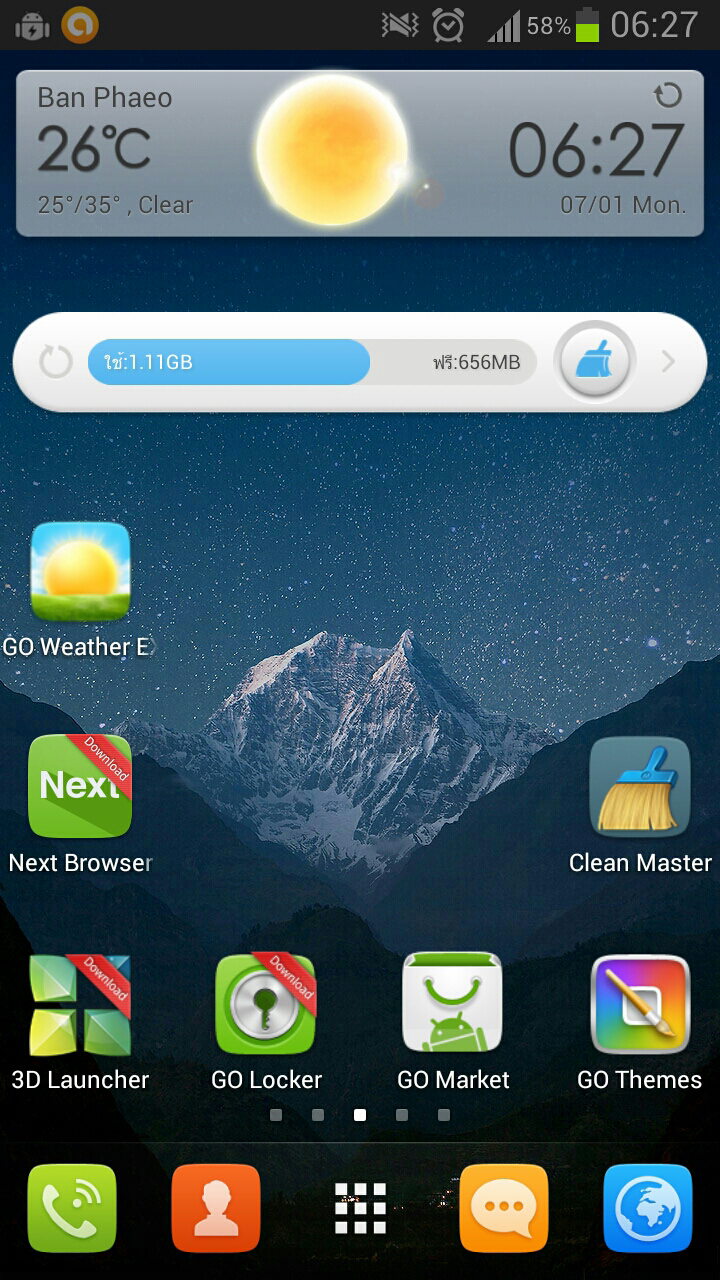SugarSync สุดยอด Cloud Storage

SugarSync คือเว็บไซต์ที่ให้บริการพื้นที่จัดเก็บไฟล์ฟรี จำนวน 5 GB ทำงานในลักษณะที่เรียกว่า Cloud Computing เว็บไซต์แห่งนี้ไม่เพียงแค่รับฝากไฟล์เท่านั้น หากแต่มีความสามารถหลากหลายที่ช่วยให้คุณสามารถบริหารจัดการไฟล์ เช่น การแชร์ไฟล์ การ Backup ไฟล์ รวมไปจนถึงการเชื่อมโยงไฟล์เหล่านี้ในอุปกรณ์ต่าง ๆ ให้เป็นอันหนึ่งอันเดียวกัน เช่น Notebook และ Smartphone เป็นต้น สำหรับในบทความนี้ขอนำเสนอ Apps ของ SugarSync บนระบบปฏิบัติการ Android เพื่อให้คุณสามารถใช้ประโยชน์จาก SugarSync ได้ทันที เริ่มต้นการใช้งาน SugarSync สิ่งแรกที่คุณต้องทำคือการสมัครสมาชิก ซึ่งสามารถทำได้ 2 ทางคือสมัครผ่านเว็บไซต์โดยเข้าไปที่ https://www.sugarsync.com จากนั้น Download โปรแกรมของ SugarSync ติดตั้งลงบนเครื่องคอมพิวเตอร์ และสมัครผ่านโปรแกรมได้ทันที (เครื่องคอมพิวเตอร์เครื่องนั้นต้องต่อกับอินเตอร์เน็ตด้วย) ส่วนการสมัครอีกวิธีหนึ่งคือการสมัครผ่าน App SugarSync โดยการติดตั้ง App บน Smartphone ของคุณให้เรียบร้อย และกรอกแบบฟอร์มสมัครสมาชิกได้ทันที วิธีติดตั้ง App ผ่าน Google Play >>คลิกที่นี่<<