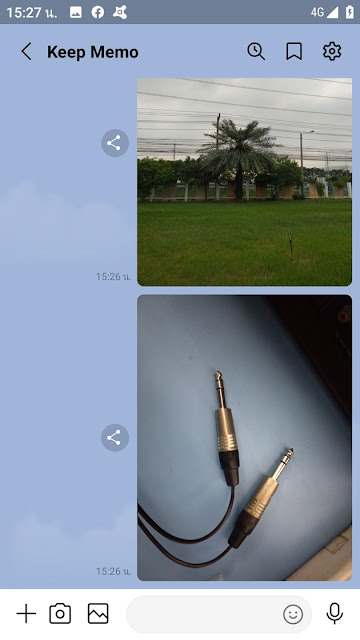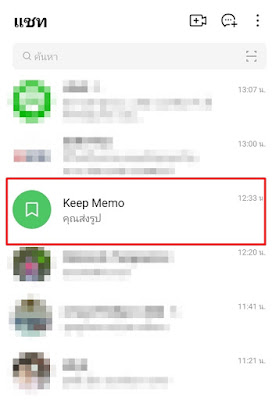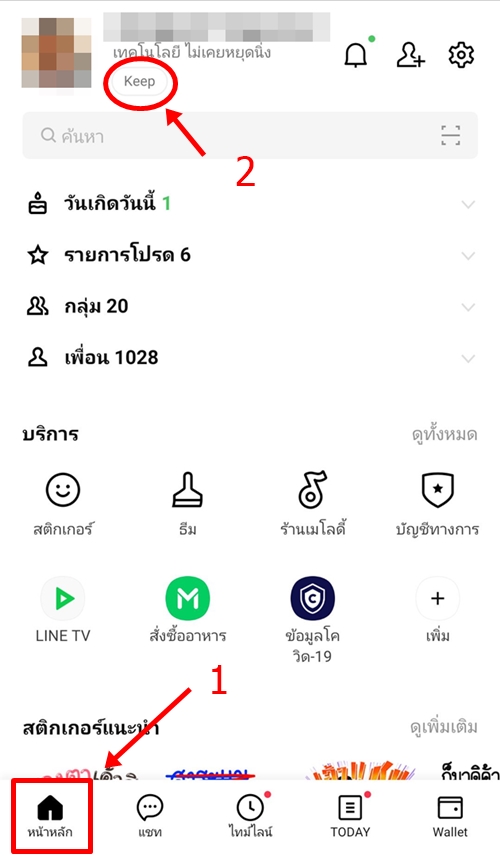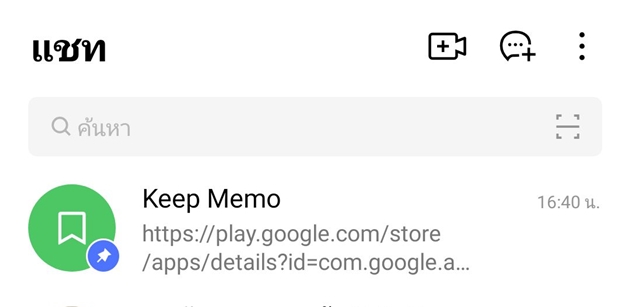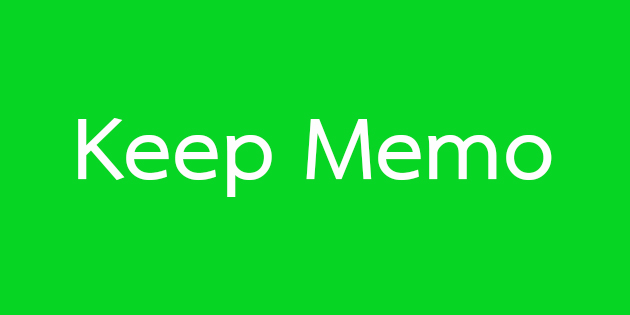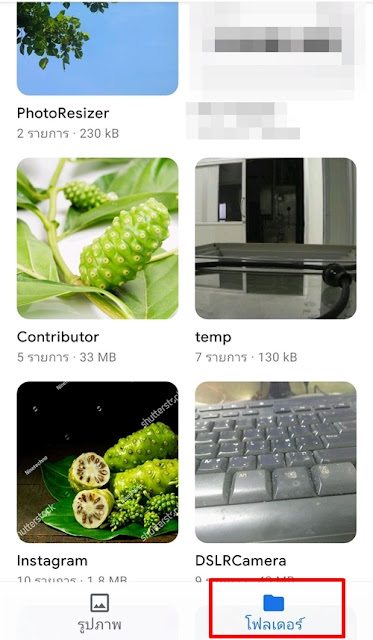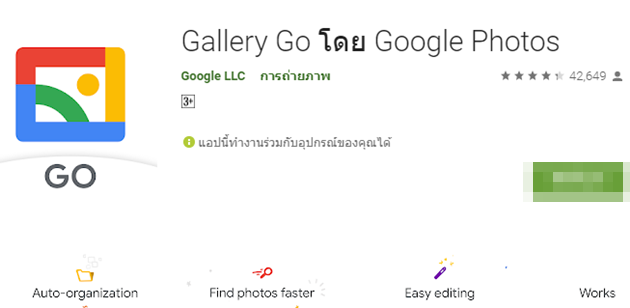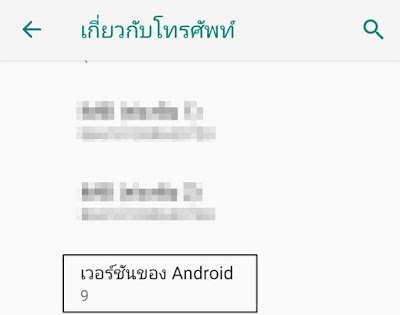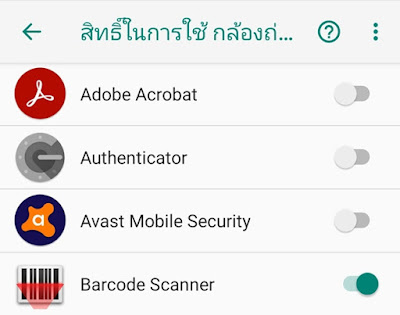วิธีปักหมุดแชทใน Line
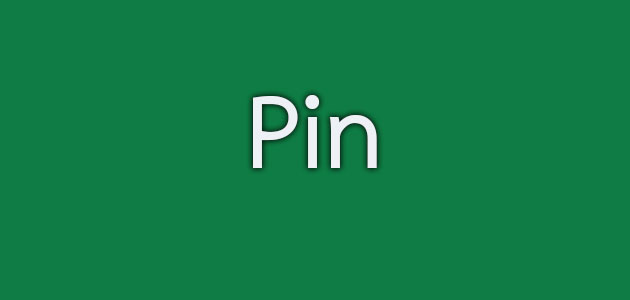
วิธีปักหมุดแชทใน Line สำหรับท่านที่มีการสนทนาผ่านไลน์ ( Line ) บ่อย ๆ และมีจำนวนผู้สนทนาเป็นจำนวนมาก คงเคยเสียเวลากับการหาแชทที่เคยคุยเอาไว้อยู่พอสมควร วิธีการต่อไปนี้จะช่วยให้การใช้ Line ของคุณสะดวกขึ้นมาอีกระดับหนึ่ง นั่นคือการปักหมุนแชท ซึ่งคุณสามารถเลือกกลุ่ม หรือคู่สนทนาที่คุณให้ความสำคัญเป็นอันดับต้น ๆ อยู่ด้านบนในส่วนของการแชท วิธีการนี้จะช่วยให้คุณค้นหาการสนทนาต่าง ๆ ได้ง่ายขึ้น จากภาพตัวอย่างด้านล่าง ผมทำการปักหมุดกลุ่มสนทนาที่ผมใช้บ่อย ๆ ไว้ด้านบน จำนวน 4 กลุ่ม และ Keep Memo เพื่อใช้ในการจัดเก็บข้อมูลอย่างรวดเร็ว ต่อไปเราจะมาดูวิธีการในการปักหมุดกันครับ วิธีการง่าย ๆ คือกดนิ้วค้างบนคู่สนทนา หรือบนกลุ่มที่ต้องการปักหมุด เพียงเท่านี้ก็เสร็จเรียบร้อย ปัจจุบัน (ธันวาคม 2020) Line บนสมาร์ทโฟนนั้นสามารถปักหมุดได้หลายคน หลายกลุ่ม แต่บน Line PC นั้นยังคงปักหมุดได้เพียง 1 คน หรือ 1 กลุ่มเท่านั้น เนื้อหาที่เกี่ยวข้อง ประโยชน์ของ Keep Memo เปิดใช้งาน Keep Memo Keep Memo คืออะไร วิธีเก็บไฟล์แบบถาวรบน Keep Memo สำรองข้อมูลใน Line ง่ายนิดเดียว Download Line PC