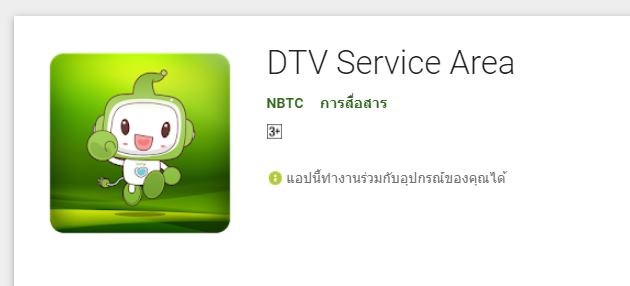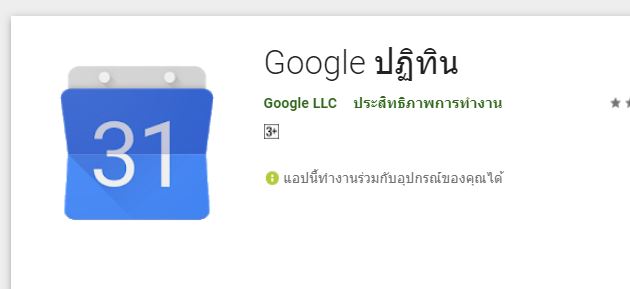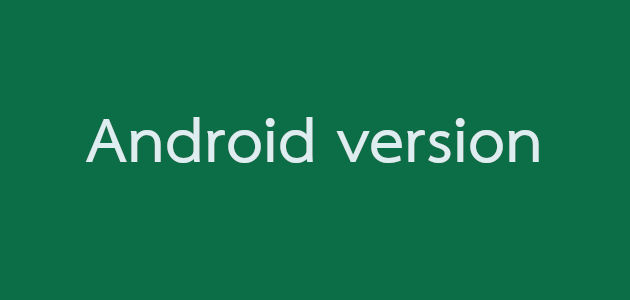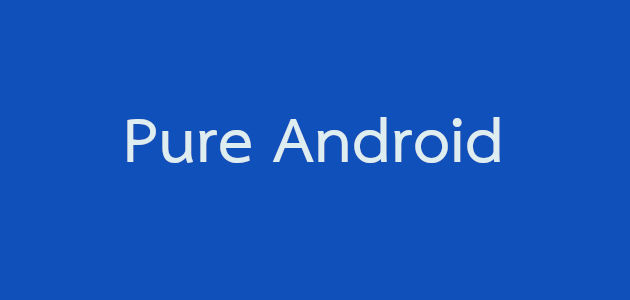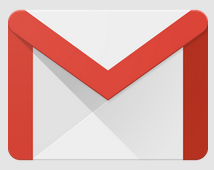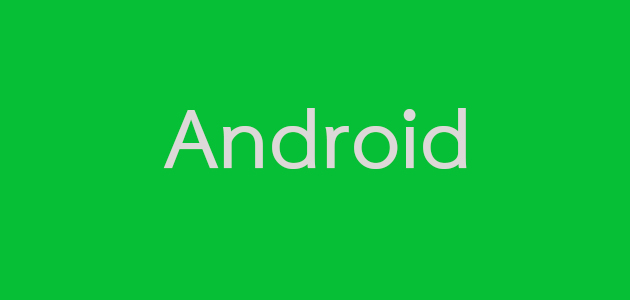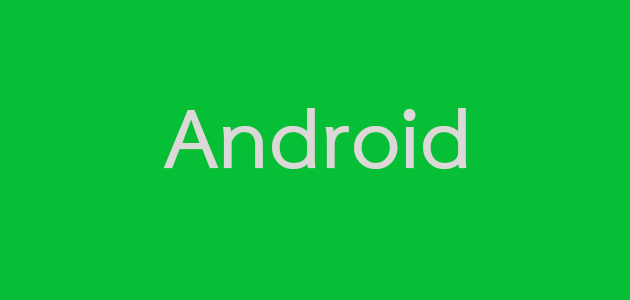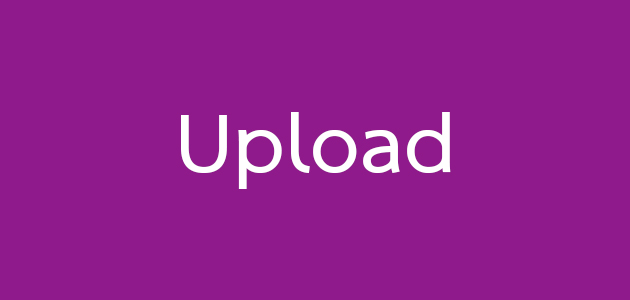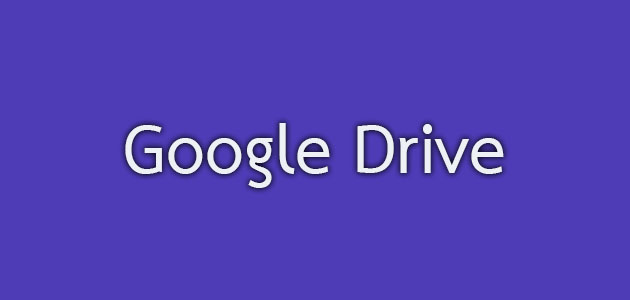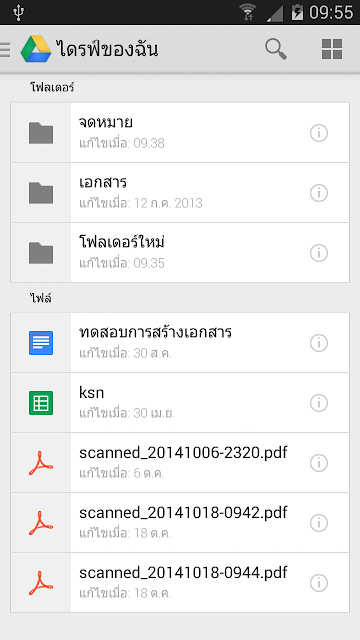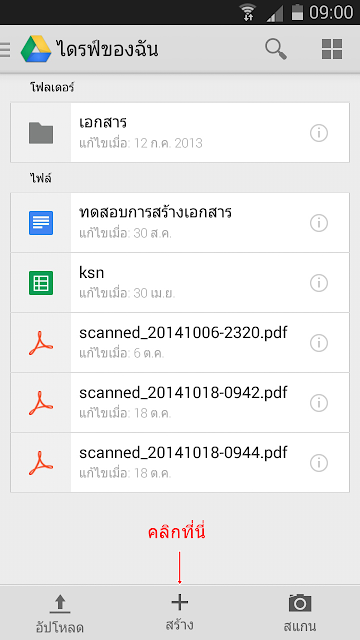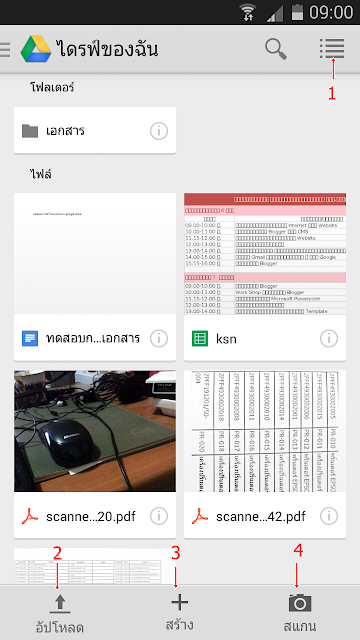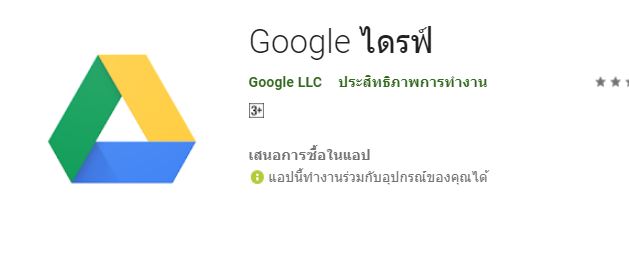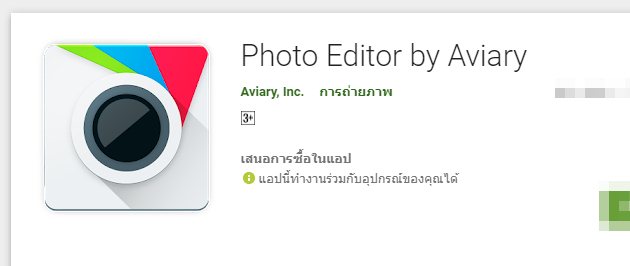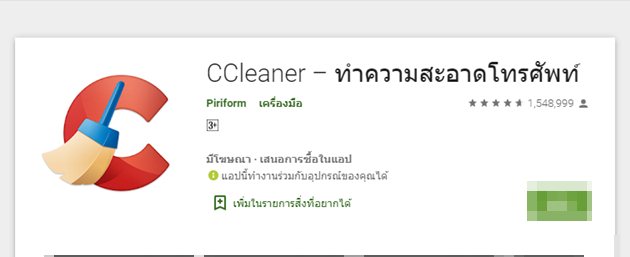Wifi Analyzer
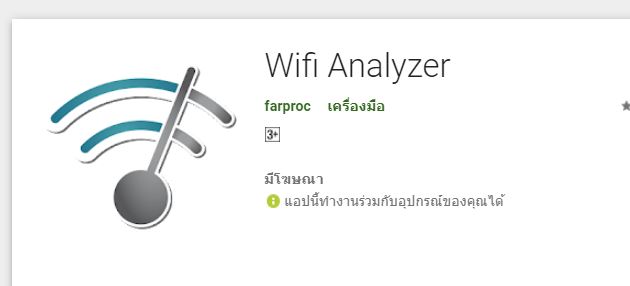
Wifi Analyzer บทความนี้ขอนำเสนอ App ที่ช่วยให้การสนับสนุนทางด้านเทคนิคของระบบ Wifi มีชื่อว่า Wifi Analyzer หน้าที่ของ App นี้คือใช้สำหรับตรวจเช็คความแรงในการส่งสัญญาณ Wifi รวมไปถึงการเช็ครายละเอียดต่าง ๆ ภายใน Wireless Router เช่น ช่องสัญญาณ, IP Address, ความแรงของสัญญาณ และรายละเอียดอื่น ๆ หากมี Wireless หลายตัวก็สามารถเห็นรายละเอียดของแต่ละตัวได้อีกด้วย App นี้สามารถช่วยให้การบริหารจัดการ Wireless Router ง่ายขึ้น วิธีติดตั้ง Apps ผ่าน Google Play คลิกที่นี่ ติดตั้ง Apps : Wifi Analyzer คลิกที่นี่ App นี้อาจจะมีรายละเอียดทางเทคนิคค่อนข้างมาก แต่ผู้ใช้งานทั่วไปก็สามารถใช้งานได้ไม่ยากเพราะข้อมูลต่าง ๆ ภายใน App นั้นไม่ได้ให้ข้อมูลเป็นตัวหนังสือเพียงอย่างเดียว แต่มีข้อมูลรูปภาพที่ดูแล้วเข้าใจง่ายอีกด้วย เมื่อเปิด App ขึ้นมาแล้วก็จะเห็นรายละเอียดตามภาพด้านล่าง ซึ่งเป็นรายละเอียดที่ได้กล่าวไปแล้วข้างต้น และเมื่อสไลด์ไปด้านข้างก็จะพบกับการตรวจเช็คสัญญาณความแรงของ Wifi ลอง Download มาใช้งานดูครับ ใช้งานง่าย ๆ ได้ประโยชน์ครับ บทความที่คุณอาจสนใจ ขั้นตอนการสม