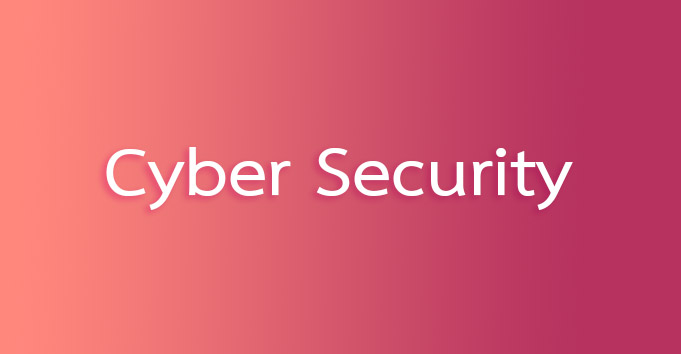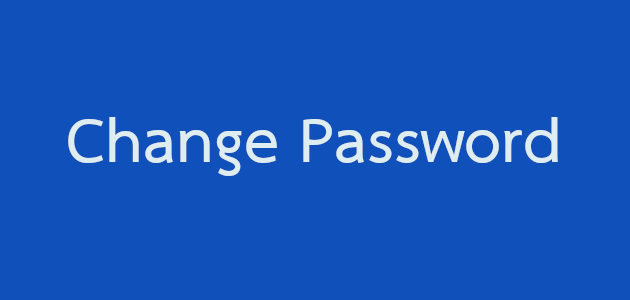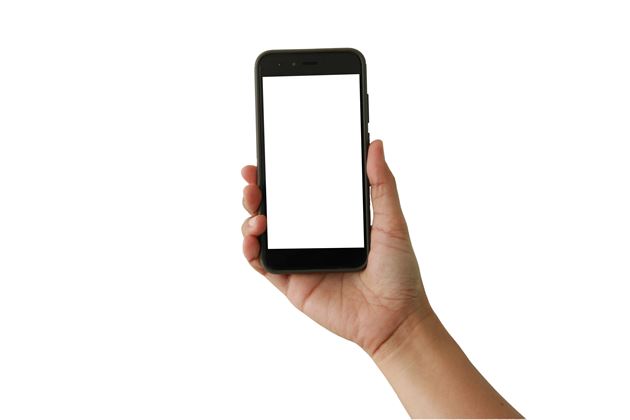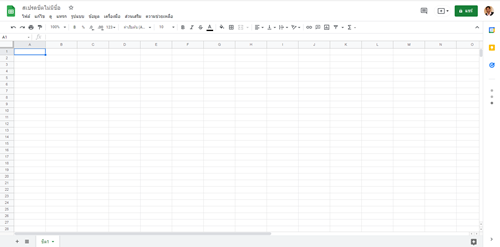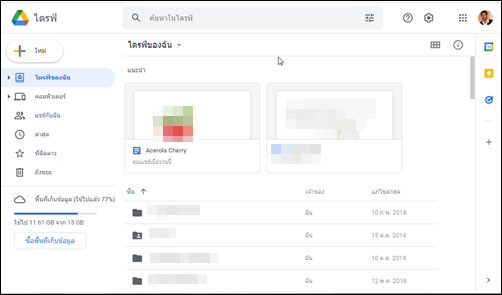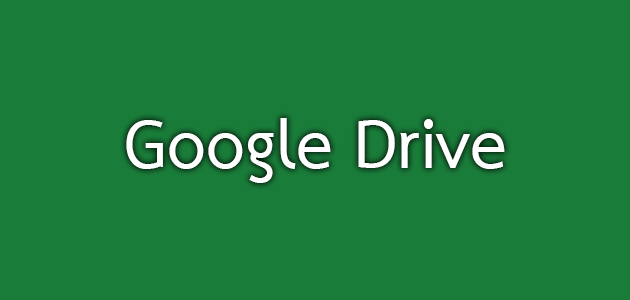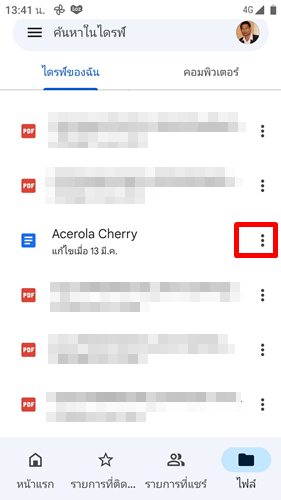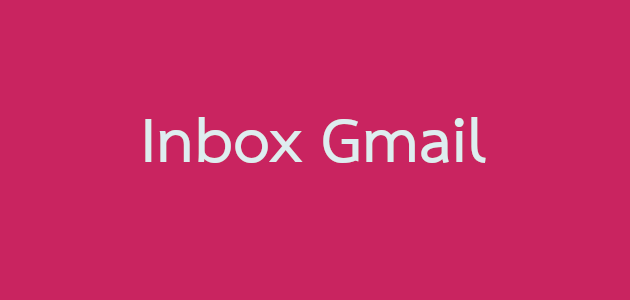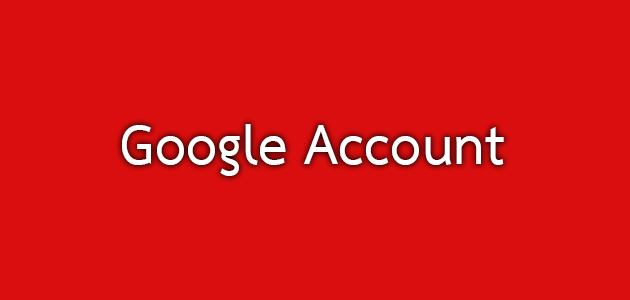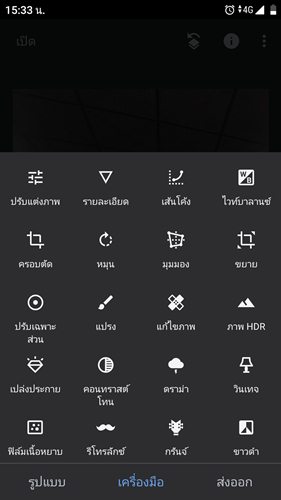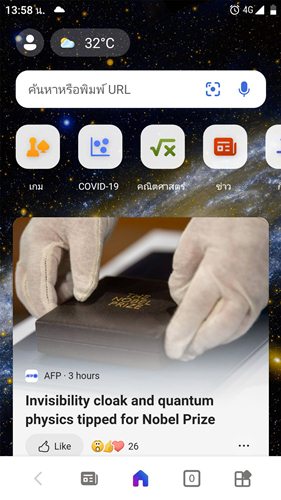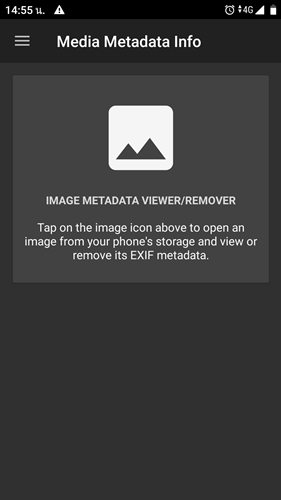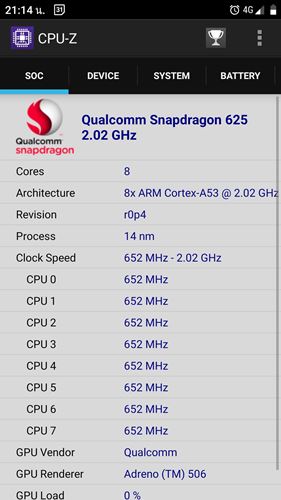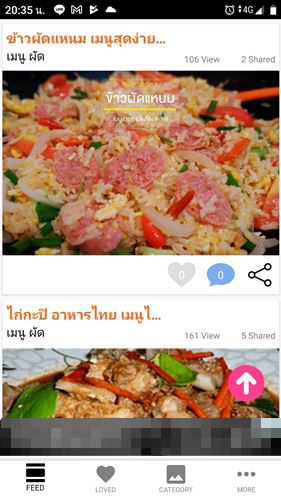Google site คืออะไร

Google site คืออะไร Google Site เป็นบริการเว็บไซต์ฟรีจาก Google ที่ช่วยให้เราสามารถสร้างหน้าเว็บเพจได้อย่างรวดเร็ว Google Site นั้นมีการพัฒนามาอย่างต่อเนื่อง ปัจจุบันนี้มีเครื่องมือที่ช่วยอำนวยความสะดวกในการสร้างหน้าเว็บเพจ ( Webpage ) ได้อย่างสวยงาม และที่สำคัญสามารถแสดงผลได้ดีบนทุกหน้าจอของอุปกรณ์ ไม่ว่าจะเป็นแท็บเล็ต สมาร์ทโฟน หรือหน้าจอคอมพิวเตอร์ สำหรับวิธีการใช้งานนั้นก็ไม่ได้มีขั้นตอนยุ่งยากอะไร เพียงแค่เข้าสู่ระบบด้วย Gmail ของคุณ สำหรับ URL ของ Google Site คือ https://sites.google.com การใช้ Google Site ไม่จำเป็นต้องมีความสามารถในการเขียนโค้ดแต่อย่างใด Google Site จะใช้งานเหมือนกับโปรแกรมพิมพ์เอกสารทั่วไป เพียงแค่เลือกรูปแบบที่ต้องการ จากนั้นพิมพ์ข้อความ แทรกรูปภาพ ตาราง แบบฟอร์ม หรือแม้กระทั่งวีดีโอบน Youtube Google Site สามารถแทรกไฟล์เอกสารต่าง ๆ ของ Google ได้อีกด้วย เช่น Google Doc, Google Sheet, Google Slide, Youtube, Google Map, Google Form ได้อีกด้วย ซึ่งแน่นอนว่าความสามารถนี้ ทำให้หน้าเว็บเพจมีความหลากหลาย และตอบโจษย์สำหรับคนสร้างเว็บไซต์เป็นอย่างมาก Google Site ม